Product Customization
(This feature is enabled when you have either the Subsidiary DLC or the Digital Age DLC activated.)
Using this new feature, you can associate custom images with your products and assign a technology level to each custom product image. When your tech level has reached the assigned level, the custom image will be displayed.
e.g. You have defined a custom image of Motorcycle with a tech level of 360. When your Motorcycle tech has reached 360, this custom image will be used for representing your motorcycle products.
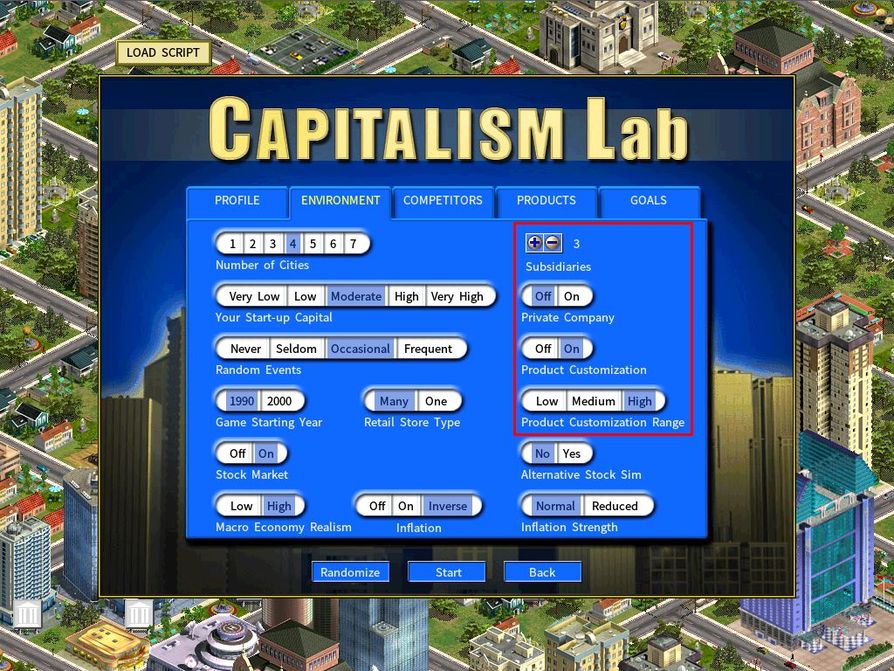
First of all, on the new game setting menu, enable the Product Customization option, as shown above.
(When Product Customization is enabled, Technology Disruption will be automatically turned off. The logic behind this is that Product Customization relies on technology levels to increase linearly to function properly, whereas Technology Disruption reduces all technology levels across the board by 10% annually.)
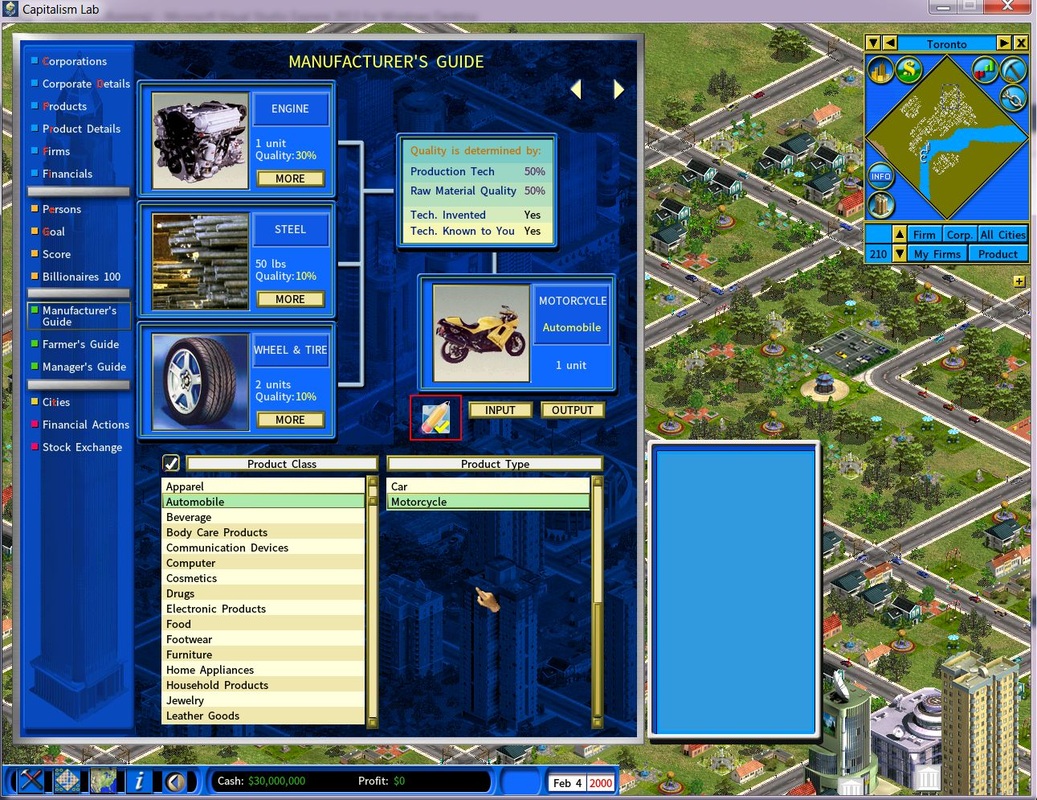
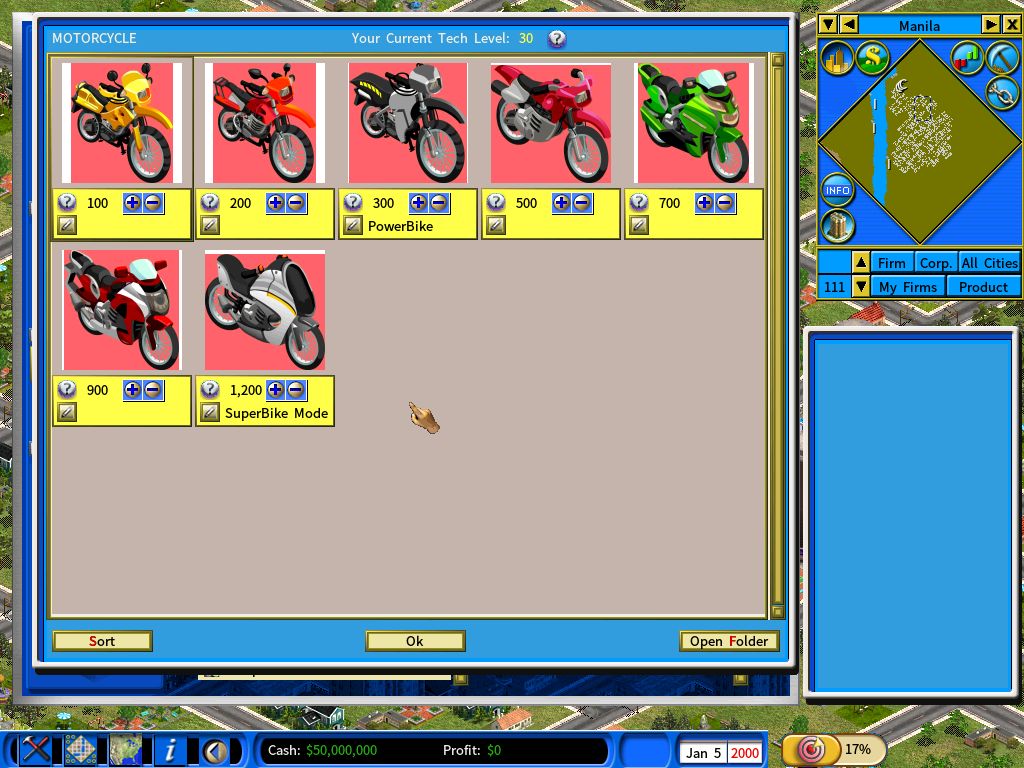
How to add new Custom Images to a Product Type
Click the [Open Folder] button to open the folder in which you can place custom product images.
For example, if you are viewing Motorcycle, the folder opened will be C:\Users\<user name>\Documents\My Games\<your Capitalism Lab folder>\PRODUCTS\Motorcycle.
To add a custom product image, simply copy a PNG file with a size 120×120 into the folder. When you activate Capitalism Lab, the new product image will be shown on the game’s product customization window.
Please note that image files must be in PNG format and must not exceed 120×120 (smaller sizes are accepted though.)
We recommend using XnView‘s free image tool for converting and resizing images, which you may download for free from www.xnview.com/en/xnshell
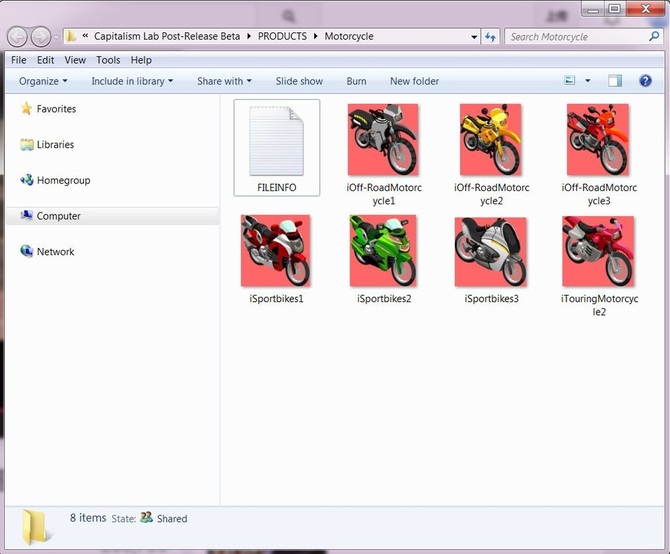
How to use the custom product images in the game
After you have added custom product images, the next thing you should do is to define the required technology level for each custom product image.
e.g. You have defined a custom image of Motorcycle with a tech level of 360. When your Motorcycle tech has reached 360, and you manufacture new motorcycle products with the latest tech, you will find your motorcycle products represented by the custom image.
On the Product Customization window:
- To set the required tech level for a custom image, simply use the [+][-] buttons below each image to set it.
- You may click the [Sort] button anytime to refresh the list and display the custom product images in ascending order of technology level.
- You may optionally enter a custom name for each custom product image and it will be displayed on the product detail area on the firm detail screen, as well as on the Product Details report.
How to Manufacture Products using the Custom Images
1) Set up a R&D Center and start a research project on the product type that has custom images, like the screenshot shown below.
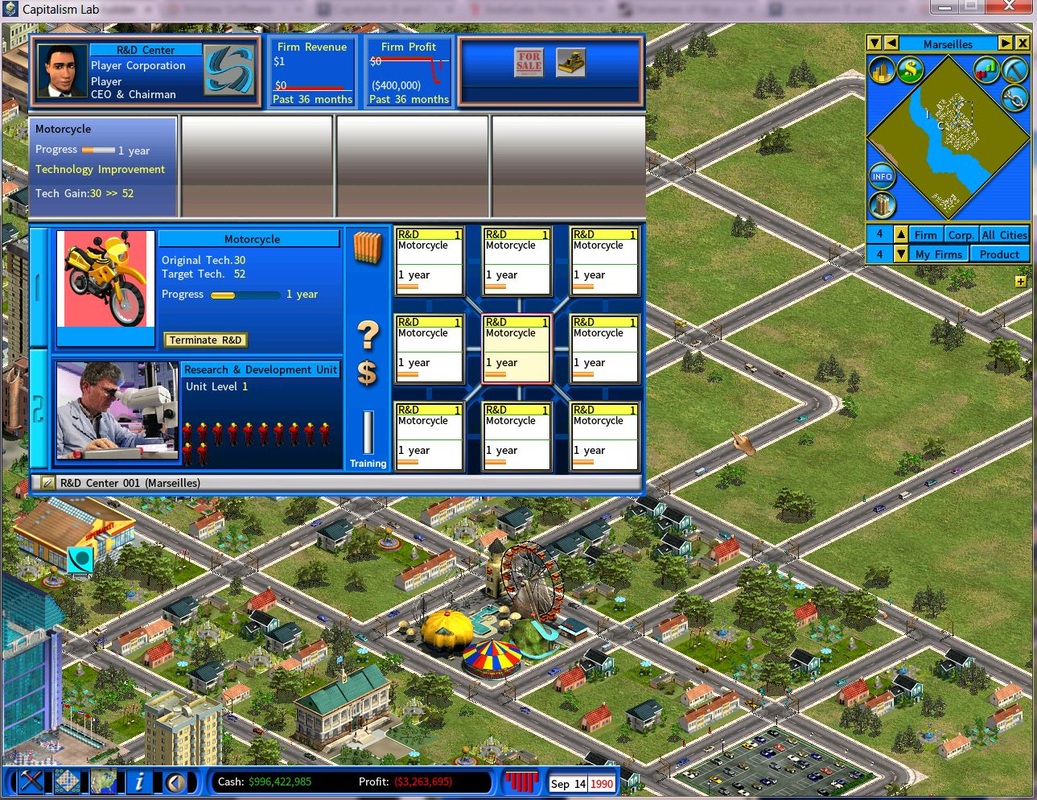
2) Set up a factory and manufacture new products using the latest technology resulting from a research project in your R&D Center.
As illustrated in the below screenshot, the factory is currently producing Motorcycles using a custom product image, thanks to the fact that the R&D effort has advanced the technology to a level that now exceeds the one you have defined on the Product Customization window (with a tech level of 40 in this example).
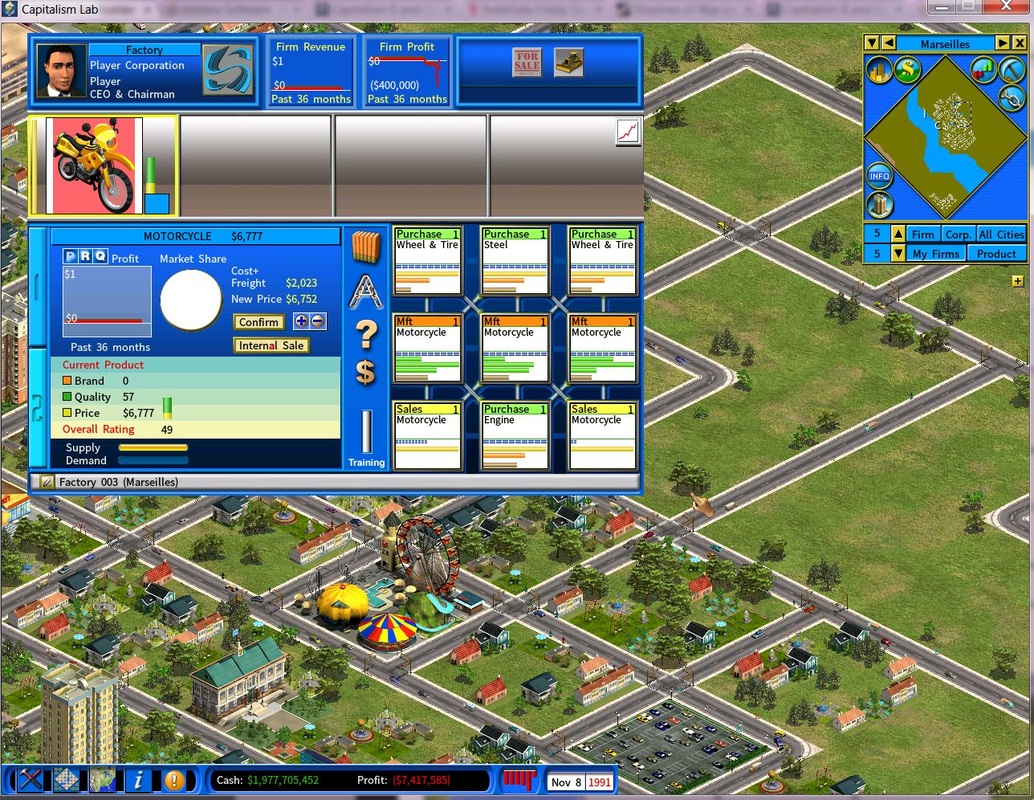
3) Now link the product with the new custom image to one of your sale outlets. This will effectively launch it onto the market.
Please note that it is possible to sell the new product (with a higher technology level and a custom product image) alongside with an old product (which uses the default product image) in your sale outlet, as shown in the following screenshot.
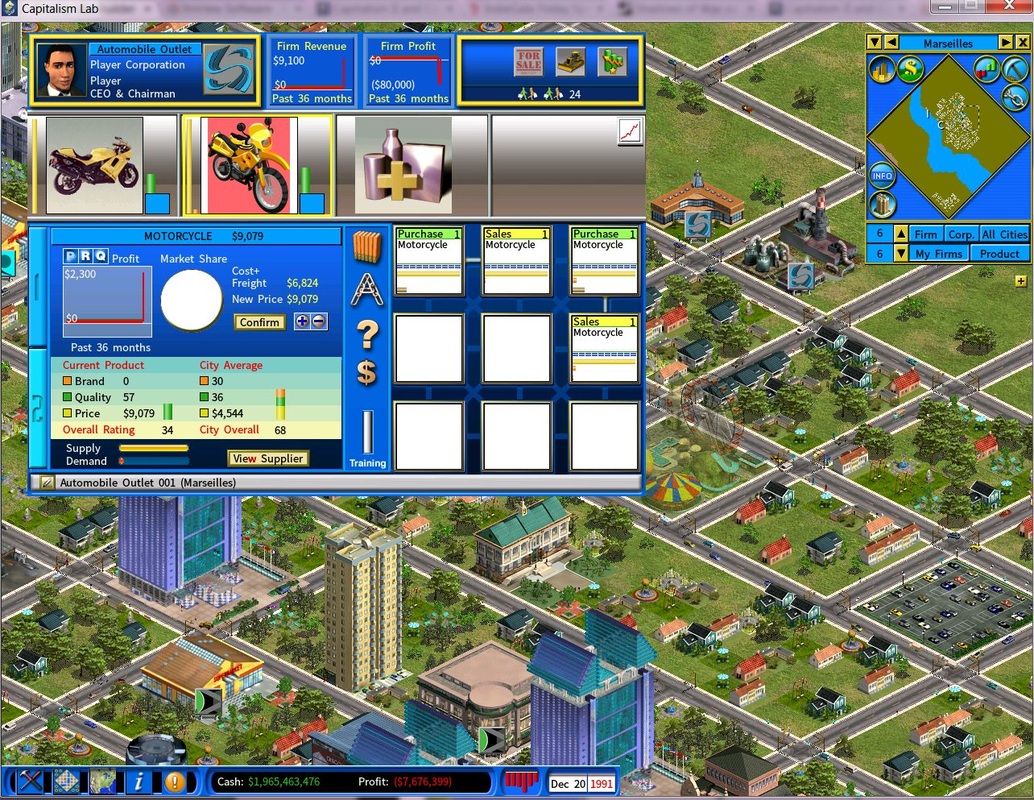
Effects on Gameplay
By utilizing product customization, you can release two or more products of the same product type into the market. Each of them will have their own demand and supply.
For example, your company may sell two motorcycle products with different product images and different technology levels at the same time, targeting at different segments of the market.
The motorcycle product with a lower price and less advanced technology (thus lower quality) will appeal better to consumers who are more price conscious.
On the other hand, the motorcycle product with a higher price and more advanced technology (thus higher quality) will appeal better to consumers who are more quality conscious.
Choosing a Specific Tech Level for Your Manufacturing Unit
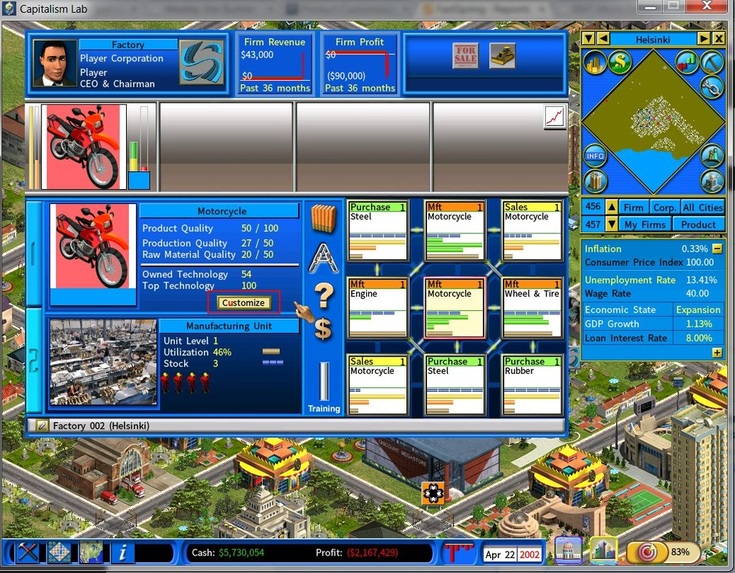
The new [Customize] button (see above) gives you the flexibility to manage product customization.
Normally when a manufacturing unit is upgraded to the latest tech, it will automatically update its custom product image as it sees appropriate.
But there are times when you want one of your factories to produce a relatively low tech product which is associated with a different custom product image. Under such a circumstance, you may click the [Customize] button to customize the tech levels of your manufacturing units.
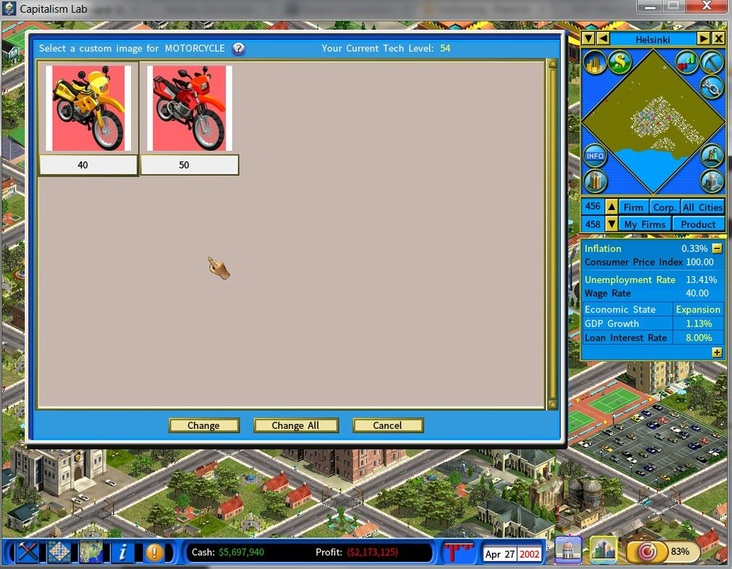
Clicking the [Customize] button will bring up the window as shown above. You may revert its production technology to a lower level and associate it with a different custom product image. The tech level is displayed below each product image.
Select a product image and click the [Change] button to change the production technology of the current manufacturing unit to the selected level. This will associate the product with the selected image.
Alternatively, you may click the [Change All] button to change the production technologies of all manufacturing units in the current firm to the selected level.
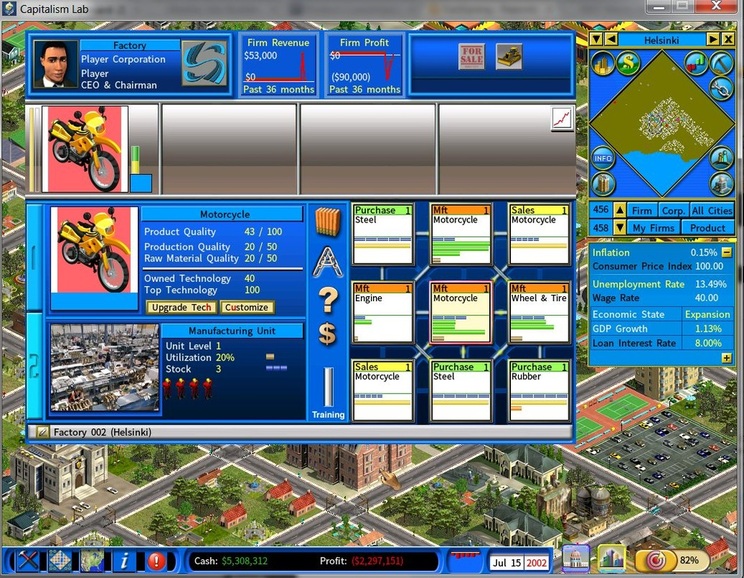
Example
In the above example, the factory was originally producing the red motorcycle (which requires a tech level of 50). By using the new Customize function, the production tech level of the manufacturing units in the factory has been changed from 54 to 40, and thus changing the associated custom product image to the yellow motorcycle (which requires a tech level of 40).
When you have enabled the Auto Apply R&D Results function in the option menu, all manufacturing units will automatically upgrade their tech levels as soon as new R&D results have become available.However, when you use the Customize function to change the tech level of a manufacturing unit to a lower tech level, you would want the manufacturing unit to be exempted from the automatic treatment. To accommodate with this, game will suspend the Auto Apply R&D Results function for the said manufacturing unit, until you click the [Upgrade Tech] button on the manufacturing unit again, which will cancel the suspension.
Change to the Game Rule
When product customization is enabled, a manufacturing unit will not suffer a decline in unit experience level when its production technology is upgraded. This enable the player to take advantage of the new product customization feature without worrying about excessive decreases in experience levels of manufacturing units.
